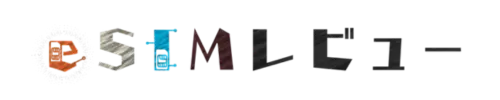iPhoneやiPadの機種変更時、SIMカードの差し替えに手間取った経験はありませんか。私が最近体験した「eSIMクイック転送」は、そんな悩みを過去のものにする画期的な機能です。この機能を使えば、物理的なSIMカードの交換なしに、数ステップで新しいデバイスへ電話番号や通信プランを移行できます。
本記事では、eSIMクイック転送の具体的なやり方から、事前に知っておきたい注意点、さらには万が一のトラブル対処法まで、私の経験を交えながら詳しく解説します。
eSIMクイック転送とは?話題の機能を徹底解説
eSIMクイック転送は、Appleデバイスユーザーにとって非常に便利な機能です。この機能について、基本的なところから掘り下げていきましょう。
eSIMの基本|物理SIMとの違いは?
eSIM(イーシム)とは、Embedded SIMの略で、デバイス本体に直接埋め込まれたデジタルなSIMです。従来の物理的なSIMカードのように、カードを抜き差しする必要がありません。
私がeSIMを使い始めて感じた最大の利点は、オンライン手続きだけで開通できる手軽さです。物理カードの到着を待つ必要がなく、海外渡航時にも現地のSIMをオンラインで購入してすぐに利用開始できるなど、利便性が格段に向上しました。iPhoneでは複数のeSIMプロファイルを保存し、必要に応じて切り替えて利用できます。
eSIMクイック転送の仕組み|なぜ便利?
eSIMクイック転送は、古いiPhoneやiPadから新しいデバイスへ、あるいは同じデバイス内で物理SIMからeSIMへ、通信プランを簡単に移行できるAppleの機能です。多くの場合、通信事業者に連絡することなく、ユーザー自身の手で設定を完了できます。
この機能の便利な点は、デバイスの設定メニューから直接操作できる手軽さにあります。機種変更の際、以前は店舗に出向いたり、郵送でSIMカードを取り寄せたりする必要がありましたが、eSIMクイック転送なら自宅で短時間のうちに作業を終えられます。これが、私がeSIMクイック転送を「超絶便利」と表現する理由です。
eSIMクイック転送の主なメリット|時間短縮だけじゃない!
eSIMクイック転送には、ユーザーにとって多くの魅力的なメリットがあります。私が特に素晴らしいと感じる点を挙げます。
- 手続きの簡略化|多くの場合、通信事業者のウェブサイトでの複雑な手続きや、eKYC(オンライン本人確認)が不要になります。
- QRコード不要|対応する転送方法では、QRコードをスキャンする手間さえありません。
- 迅速な開通|eSIMプロファイルのダウンロードが自動で行われるため、非常にスピーディーに新しいデバイスで通信を開始できます。
- 物理カードの紛失・破損リスクなし|SIMカードを物理的に扱わないため、紛失したり破損したりする心配がありません。
これらのメリットにより、デバイスの乗り換えが以前とは比較にならないほどスムーズになります。
eSIMクイック転送を利用するための準備と条件
eSIMクイック転送をスムーズに行うためには、いくつかの準備と条件の確認が必要です。私が転送前に必ずチェックするポイントを紹介します。
対応デバイスとOSバージョン|あなたのiPhone・iPadは大丈夫?
eSIMクイック転送を利用するには、送受信双方のデバイスが対応している必要があります。
iPhoneの対応状況
iPhoneでeSIMクイック転送を利用するには、一般的にiOS 16以降が必要です。ただし、契約している通信事業者によっては、より新しいバージョン(例|LINEMOはiOS 17以降)を要求する場合があります。eSIM自体はiPhone XS、iPhone XS Max、iPhone XR以降のモデルで利用できます。
Appleは常に最新バージョンのiOSを使用することを推奨しています。私が新しいiPhoneに機種変更した際は、事前にOSを最新版にアップデートしておきました。
iPadの対応状況
iPadの場合、一般的にiPadOS 17以降が必要とされます。こちらも通信事業者によって要件が異なることがあります(例|povoはiPadOS 17.4以降)。eSIMに対応しているiPadモデルは多岐にわたりますが、具体的な対応機種はAppleや各通信事業者の公式サイトで確認してください。
OSのバージョンが古いとeSIMクイック転送の選択肢が表示されないことがあるため、事前の確認とアップデートが重要です。
事前に確認すべき設定項目|スムーズな転送のために
デバイスの対応状況と合わせて、以下の設定項目も確認しておきましょう。これらは私が転送前に必ず行う準備です。
Wi-Fi・Bluetooth接続
eSIMプロファイルのダウンロードやアクティベーションには、安定したWi-Fi接続が不可欠です。「近くのiPhone/iPadから転送」機能を利用する場合は、両方のデバイスでBluetoothをオンにしておく必要があります。
パスコードとApple ID
転送元のiPhone/iPadにはパスコードが設定されている必要があります。iCloud経由の転送やiPadでiPhoneプランに参加する機能を利用する際は、両方のデバイスが同じApple IDでサインインし、2ファクタ認証が有効になっていることが推奨されます。
SIMロック解除の確認
特に中古で購入したデバイスや、異なる通信事業者のプランを利用する場合は、デバイスがSIMロック解除されているか確認が必要です。SIMロックがかかっていると、eSIMクイック転送が正常に動作しないことがあります。
利用する通信事業者のサポート状況|主要キャリアの対応は?
お使いの通信事業者がeSIMクイック転送に対応しているかどうかも重要なポイントです。
| キャリア | iPhone対応 | iPad対応 | 主な注意点 |
|---|---|---|---|
| NTTドコモ (ahamo, irumo) | 対応 | 対応 | iPhone-iPad間転送不可、eKYC/申込不要の場合あり |
| au (povo, UQ mobile) | 対応 | 対応 | povoはiPhone-iPad間転送不可、eKYC不要の場合あり |
| ソフトバンク (LINEMO, Y!mobile) | 対応 | 対応 | 一部機種やOSバージョンに注意 |
| 楽天モバイル | 対応 | 対応 | Appleの一般手順適用 |
上記は一般的な状況であり、最新情報や詳細な条件は各通信事業者の公式サイトで確認してください。私が以前利用していたMVNOでは対応していなかったため、大手キャリアやそのサブブランドが先行している印象です。
eSIMクイック転送の具体的な手順|ケース別に解説
eSIMクイック転送の操作は、いくつかのステップで完了します。ここでは代表的なケースごとの手順を解説します。画面の指示に従えば直感的に操作できるはずです。
新しいiPhoneへeSIMを転送する(初期設定後)
これは最も一般的な使い方です。私が新しいiPhoneへ機種変更した際もこの手順で行いました。
- 新しいiPhoneで「設定」アプリを開き、「モバイル通信」を選択します。
- 「eSIMを追加」または「モバイル通信を設定」をタップします。
- 「近くのiPhoneから転送」または表示された電話番号一覧から転送したい番号を選択します。
- 古いiPhoneの画面に表示される指示に従い、転送を承認します。場合によっては、新しいiPhoneに表示された確認コードを古いiPhoneに入力します。
- 新しいiPhoneでeSIMのアクティベーションが完了するのを待ちます。完了すると古いiPhoneのSIMは無効化されます。
- 新しいiPhoneに「モバイル通信プランの設定を完了してください」といった通知が表示された場合は、タップして通信事業者の指示に従います。
新しいiPadへeSIMを転送する
iPad間でeSIMを転送する手順もiPhoneと似ています。
- 新しいiPadで「設定」アプリを開き、「モバイルデータ通信」を選択します。
- 「iPadプランを転送」(または類似の項目)を選択します。
- 転送したい回線が表示されていれば、その横の「転送」ボタンをタップします。
- 画面の指示に従って操作を進めます。アクティベーションには数分かかることがあります。
通信事業者によっては、Bluetoothを利用する方法やiCloudを利用する方法など、少し異なる手順を案内している場合があります。例えばNTTドコモでは、iPadOS 17以降でBluetoothを利用した近接転送、またはiPadOS 16.4以降でiCloudを利用した転送方法が用意されています。
同じiPhone内で物理SIMからeSIMへ変更する
お手持ちのiPhoneで物理SIMカードを利用している場合、それをeSIMに変換することもできます。
- iPhoneの「設定」アプリを開き、「モバイル通信」を選択します。
- 「eSIMに変換」というオプションが表示されていればタップします。このオプションがない場合は、ご利用の通信事業者がこの直接変換をサポートしていません。通信事業者に問い合わせる必要があります。
- 「モバイル通信プランを変換」をタップし、次に「eSIMに変換」をタップします。
- eSIMのアクティベーションが完了するのを待ちます。完了後、物理SIMカードは無効になります。
- iPhoneから物理SIMカードを取り出し、iPhoneを再起動します。
iPhoneからiPadへのeSIM転送はできる?|注意点を解説
残念ながら、現時点ではiPhoneの電話番号や通信プランを、eSIMクイック転送機能を使って直接iPadへ移すことは基本的にできません。NTTドコモやpovoといった多くの通信事業者が、iPhone-iPad間の直接的なeSIM転送はサポートしていないと明記しています。
代替案として、iPadがiPhoneのモバイル通信プランに「参加」する機能があります。これは、iPadがiPhoneのプランを共有してデータ通信を行えるようにするもので、iPhoneの電話番号がiPadに移るわけではありません。利用には、両デバイスが同じApple IDでサインインしていることなど、いくつかの条件があります。
eSIMクイック転送が使えない時の代替方法
何らかの理由でeSIMクイック転送が利用できない、または失敗してしまうこともあります。そんな時のために、他のeSIM設定方法を知っておくと安心です。私も一度、転送がうまくいかずに別の方法で設定した経験があります。
QRコードを使ったeSIM設定
最も一般的な代替方法が、通信事業者から発行されるQRコードを利用する方法です。
- 通信事業者に連絡するか、オンライン手続きでeSIM用のQRコードを入手します。
- iPhoneまたはiPadのカメラアプリでQRコードをスキャンします。
- 画面に「モバイル通信プランが検出されました」という通知が表示されたらタップします。
- 画面の指示に従って「続ける」や「モバイル通信プランを追加」などをタップして設定を進めます。
通信事業者のアプリを利用した設定
一部の通信事業者は、自社の専用アプリを通じてeSIMのアクティベーションを提供しています。App Storeから該当アプリをダウンロードし、アプリ内の指示に従って設定を行います。例えば、米国のVerizonはMy VerizonアプリでのeSIM管理を推奨しています。
その他(手動入力など)
上記の方法でもうまくいかない場合、最終手段としてeSIMの情報を手動で入力する方法があります。これには、通信事業者からSM-DP+アドレスやアクティベーションコードなどの詳細情報を入手する必要があります。
- iPhoneの場合|「設定」>「モバイル通信」>「eSIMを追加」>「詳細情報を手動で入力」
- iPadの場合|「設定」>「モバイルデータ通信」>「新しいプランを追加」>「その他」>「詳細情報を手動で入力」
この方法は少し専門的な知識が必要になるため、通信事業者のサポートを受けながら進めるのが良いでしょう。
eSIMクイック転送の注意点とトラブルシューティング
eSIMクイック転送は非常に便利ですが、いくつか知っておくべき注意点と、もしもの時のためのトラブルシューティング方法があります。私の経験から得た教訓も交えて解説します。
転送前に知っておきたい重要な注意点
スムーズな移行のために、以下の点を必ず心に留めておいてください。
旧SIMの無効化タイミング
新しいiPhoneやiPadでeSIMが正常にアクティベートされると、古いデバイスに入っていたSIM(物理SIMまたはeSIM)は自動的に無効化されます。これは元に戻せないプロセスなので、転送が完全に成功し、新しいデバイスで通信できることを確認するまでは、古いデバイスを初期化したりしないようにしましょう。
デバイスの購入元と保証
一部の通信事業者は、日本国内で正規に販売されたiPhoneやiPadモデルでのみeSIMクイック転送の動作を保証している場合があります。海外で購入したモデルなどでは、ハードウェア的には対応していても、公式サポートの対象外となることがあるため注意が必要です。
古いデバイスのリセットは待って!
eSIMクイック転送のプロセス中、古いデバイス側で転送を承認する操作が必要になります。LINEMOなどの通信事業者は、eSIMの再発行手続きが完了する前に古いiPhoneやiPadをリセットしてしまうと、転送ができなくなると警告しています。すべての手続きが完了するまで、古いデバイスは操作できる状態で手元に置いておくことが重要です。私が初めてeSIM転送した際、危うく古いデバイスを先に初期化しそうになり、慌てて手順を確認し直した記憶があります。
よくあるトラブルとその解決策
万が一、eSIMクイック転送がうまくいかない場合に試せる対処法をまとめました。
| 問題の状況 | 考えられる原因と対処法 |
|---|---|
| 転送が始まらない・完了しない | ・OSバージョンが古い → 最新版にアップデート<br>・Wi-Fi/Bluetooth接続が不安定 → 再接続、ルーター再起動<br>・デバイス間の距離が遠い → 近づける<br>・パスコード未設定 → 設定する<br>・両デバイスを再起動してみる |
| アクティベーションできない・「無効なSIM」と表示される | ・eSIMプロファイルが正常にダウンロードできていない → デバイス再起動、機内モードON/OFF<br>・キャリア設定のアップデートが必要かも → 「設定」>「一般」>「情報」で確認<br>・一時的な通信事業者のシステム障害 |
| 転送後に圏外になる | ・アクティベーションが完全に終わっていない → しばらく待つ、デバイス再起動<br>・ネットワーク設定に問題があるかも → 「設定」>「一般」>「転送またはiPhone/iPadをリセット」>「リセット」>「ネットワーク設定をリセット」(Wi-Fiパスワードなどが消えるので注意)<br>・電波の届きにくい場所にいる |
どうしても解決しない場合は?
基本的なトラブルシューティングを試しても問題が解決しない場合は、利用している通信事業者のカスタマーサポートに問い合わせましょう。アカウント側の問題や、より専門的な対応が必要な場合があります。Appleのサポートに連絡することも選択肢の一つです。
多くの場合、通信事業者はeSIMの再発行手続き(QRコードの発行など)を案内してくれます。私も以前、どうしてもクイック転送がうまくいかず、最終的にキャリアに連絡してQRコードを発行してもらい、無事にeSIMを設定できた経験があります。
まとめ|eSIMクイック転送でスマートなモバイルライフを
iPhoneやiPadのeSIMクイック転送は、機種変更やSIMタイプ変更の手間を大幅に削減し、私たちのモバイルライフをよりスマートにしてくれる素晴らしい機能です。物理SIMカードの抜き差しや、店舗での長時間待機といった煩わしさから解放され、自宅で手軽に通信環境を移行できるメリットは計り知れません。
私が実際にeSIMクイック転送を利用して感じたのは、その手軽さとスピーディーさです。いくつかの注意点や準備は必要ですが、手順自体は非常にシンプルで、画面の指示に従うだけでほとんどの作業が完了します。万が一トラブルが発生しても、代替手段やサポート窓口があるため、過度に心配する必要はありません。
eSIMの普及は世界的な流れであり、今後ますます利用しやすくなっていくでしょう。この記事を参考に、あなたもeSIMクイック転送を活用して、より快適で便利なデジタルライフを実現してください。