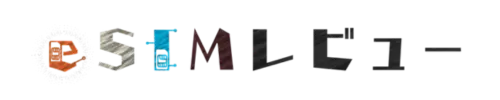eSIMは、物理的なSIMカードが不要で、デジタル上で携帯電話サービスにアクセスできる技術です。この便利な機能は、特定のiPad Airモデルでも利用可能です。
ここでは、eSIMに対応しているiPad Airの世代を詳しく説明し、その設定方法やよくある質問に答えていきます。
eSIMに対応するiPad Airの世代

iPad Airの中でeSIMに対応しているのは、2019年にリリースされた第3世代からです。
それ以降のモデル、特に最新のモデルでは、より多くの機能と共にeSIMのサポートも強化されています。
eSIM対応の旧型モデル
| 特徴 | 第3世代 (2019) | 第4世代 (2020) | 第5世代 (2022) |
|---|---|---|---|
| ディスプレイ | 10.5インチ Retinaディスプレイ | 10.9インチ Liquid Retinaディスプレイ | 10.9インチ Liquid Retinaディスプレイ |
| プロセッサ | A12 Bionicチップ | A14 Bionicチップ | M1チップ |
| SIMスロット | セルラーモデル nano-SIM + eSIM | セルラーモデル nano-SIM + eSIM | セルラーモデル nano-SIM + eSIM |
| Wi-fiモデル なし | Wi-fiモデル なし | Wi-fiモデル なし | |
| ストレージオプション | 64GB、256GB | 64GB、256GB | 64GB、256GB |
| カメラ | 8MP バックカメラ 7MP フロントカメラ | 12MP バックカメラ 7MP フロントカメラ | 12MP バックカメラ 12MP フロントカメラ |
| バッテリー寿命 | 最大10時間 | 最大10時間 | 最大10時間 |
| ポート | Lightning | USB-C | USB-C |
| 色 | シルバー、スペースグレイ、ゴールド | シルバー、スペースグレイ、グリーン、スカイブルー、ローズゴールド | シルバー、スペースグレイ、ブルー、パープル、ピンク |
| 重量 | 456g (Wi-Fiモデル) 464g (セルラーモデル) | 458g (Wi-Fiモデル) 460g (セルラーモデル) | 461g (Wi-Fiモデル) 462g (セルラーモデル) |
第3世代(2019年モデル)
このモデルからAppleはiPad AirにeSIMのサポートを導入しました。Wi-Fi + Cellularモデルが対象で、eSIMを使うことで、国内外問わず様々なキャリアのデータプランを簡単に切り替えることが可能です。
第4世代(2020年モデル)
第4世代のiPad Airは、デザインが全面的に刷新され、USB-Cポートが採用されるなどの大きな変更がありました。このモデルでも、Wi-Fi + Cellular版はeSIMに対応しています。
第5世代(2022年モデル)
最新の第5世代iPad Airでは、更に高性能なチップが搭載されており、eSIMの利用も引き続きサポートされています。これにより、高速なインターネット接続をより多くの場所で楽しむことができます。
eSIM対応の現行モデル
| 特徴 | 11インチ M2 (2024) | 13インチ M2 (2024) |
|---|---|---|
| ディスプレイ | 11インチ Liquid Retinaディスプレイ | 13インチ Liquid Retinaディスプレイ |
| プロセッサ | M2 | M2 |
| SIMスロット | セルラーモデル nano-SIM + eSIM | セルラーモデル nano-SIM + eSIM |
| Wi-fiモデル なし | Wi-fiモデル なし | |
| ストレージオプション | 128GB、256GB、516GB、1TB | 128GB、256GB、516GB、1TB |
| カメラ | 12MP広角 バックカメラ 12MP超広角 フロントカメラ | 12MP広角 バックカメラ 12MP超広角 フロントカメラ |
| バッテリー寿命 | 最大10時間 | 最大10時間 |
| ポート | USB-C | USB-C |
| 色 | スペースグレイ、スターライト、パープル、ブルー | スペースグレイ、スターライト、パープル、ブルー |
| 重量 | 462g (Wi-Fiモデル) 462g (セルラーモデル) | 617g (Wi-Fiモデル) 618g (セルラーモデル) |
11インチ M2(2024年モデル)
2024年にリリースされた11インチのiPad Air M2モデルは、最新のチップセットを搭載しており、eSIMにも対応しています。より快適なモバイル接続を提供します。
13インチ M2(2024年モデル)
同じく2024年に登場した13インチのiPad Air M2モデルもeSIM対応です。大画面での利用が可能で、より広範囲な用途に対応します。
iPad AirでeSIMを設定する方法
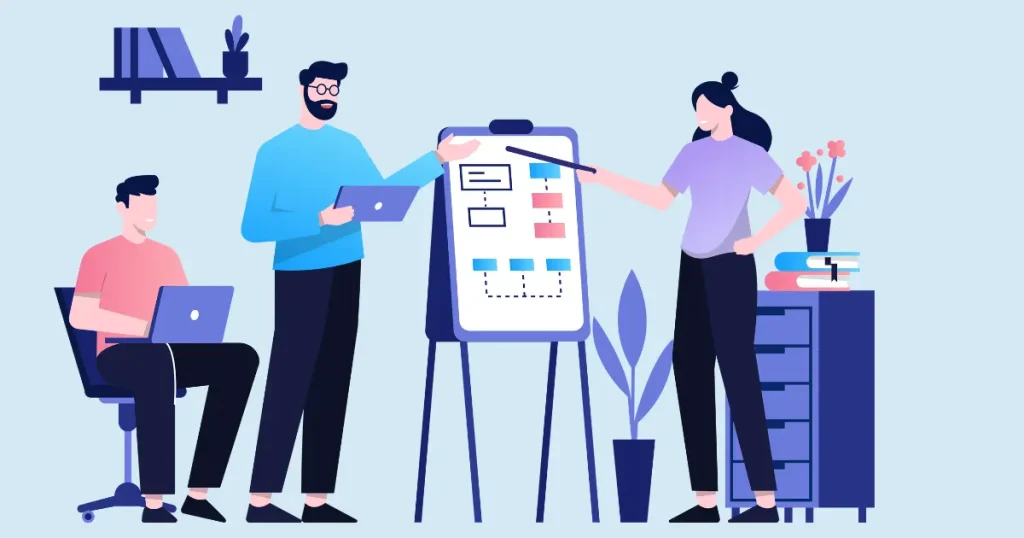
iPad AirでeSIMを設定する手順はシンプルで、以下のステップに従ってください。
設定アプリを開く
iPadのホーム画面から「設定」アプリを開きます。これがすべての設定を行う出発点となります。
モバイルデータを選択
「設定」メニューの中から「モバイルデータ」を選択します。ここでデータ通信の設定ができます。
データプランを追加
「データプランを追加」を選択し、画面の指示に従ってプロバイダから提供されたeSIM情報を入力します。プロセスを完了すると、iPadがネットワークに接続され、データ通信が可能になります。
よくある質問と回答
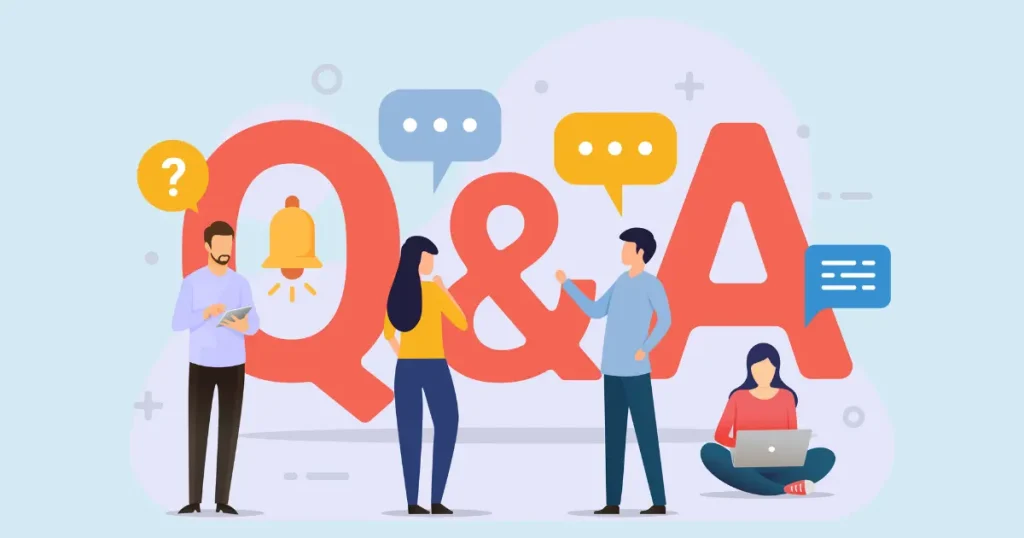
まとめ
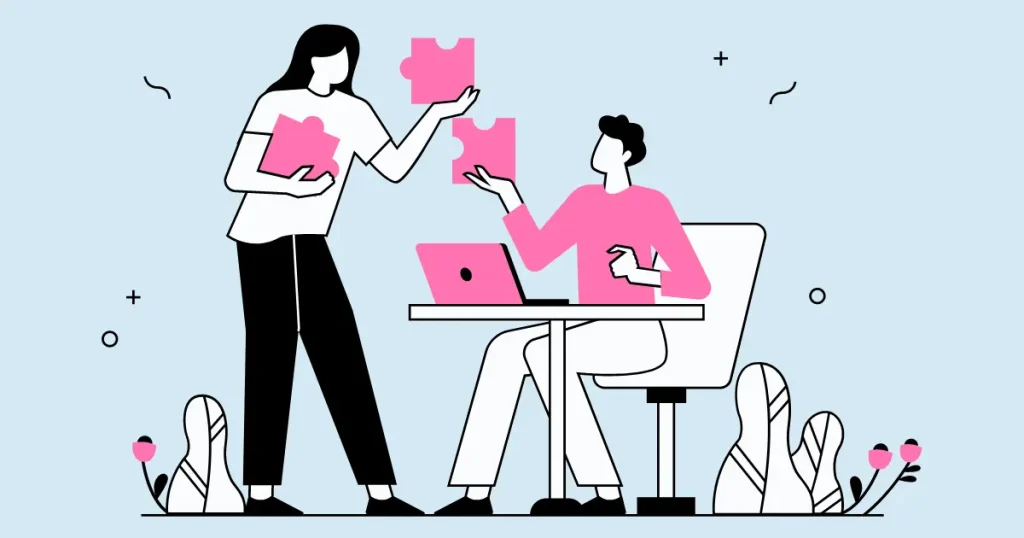
iPad Airの第3世代以降のモデルでは、物理的なSIMカードなしでモバイルデータ通信が可能なeSIMがサポートされています。
この記事で解説したように、eSIMの設定は非常に簡単であり、さまざまな場面で大きな利便性を提供します。
これからもこの便利な機能を存分に活用して、より快適なモバイルライフを楽しんでください。